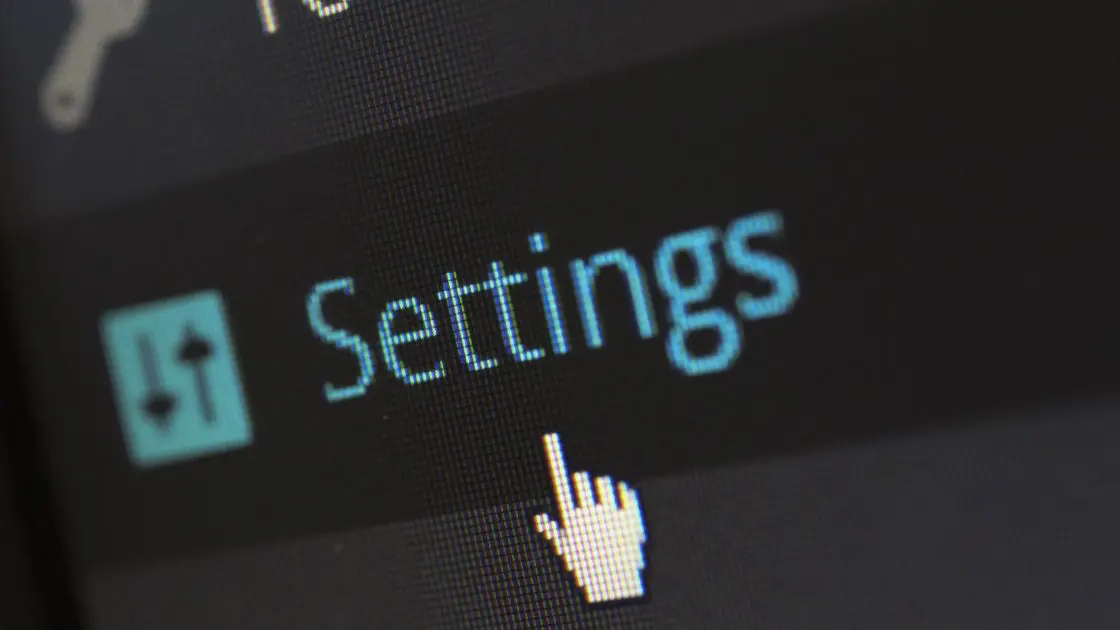G’day All! Alex here from Meta Trends, guiding you through setting up your new WordPress website. As a seasoned WordPress developer with over ten years under my belt, I’ve helped both small startups and large companies build and optimise their online presence.
In this beginner’s guide for WordPress, I’ll be sharing my top tips on essential settings you need to configure to ensure your website is set up for success. Whether you just finished installing WordPress for the first time or hired a developer to build your site, this comprehensive walkthrough will help you understand key concepts from basic setup to security, SEO enhancement, media management, integrations, backups, and more!
Getting Started with WordPress Installation
Before jumping into website settings, let’s quickly go through WordPress and how to install it.
WordPress is open-source software that powers over 40% of all websites on the internet. It started as a blogging platform but has evolved to be used for all kinds of sites, including e-commerce stores, magazines, member sites, and more.
Some key reasons why WordPress is so popular:
- Easy to use and manage
- Extremely customisable
- Scales well for sites both small and large
- It has a vast plugin and theme ecosystem
- Completely free and open-source
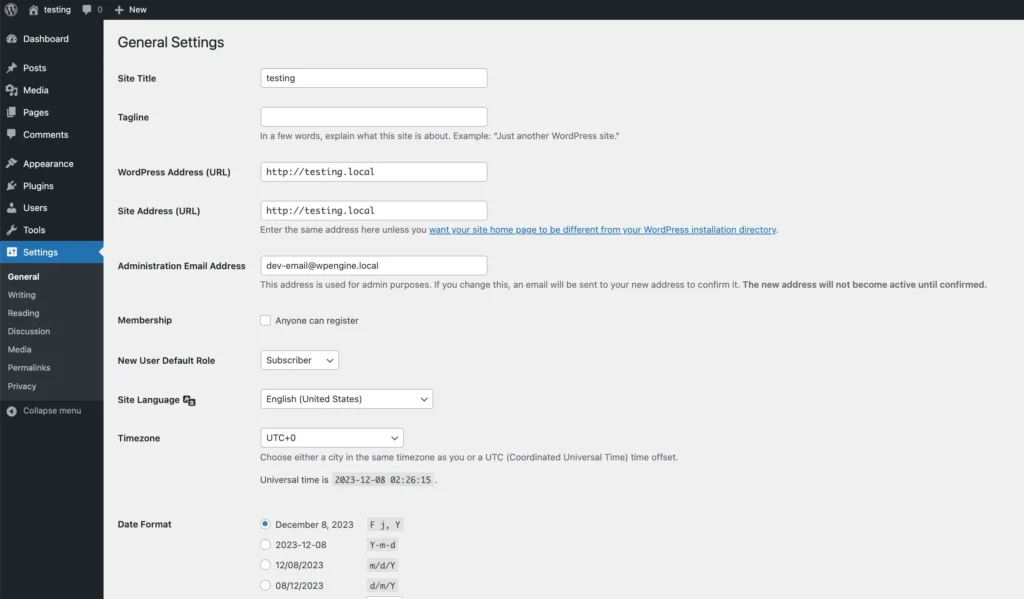
When installing WordPress, you generally have two options:
- One-click installer: The fastest way to install WordPress is by using an auto-installer provided by your web host. This handles all the technical aspects behind the scenes.
- Manual installation: You can download WordPress from WordPress.org and manually upload it to your web server. This gives you more control over the process.
I recommend using a one-click installer for beginners as it saves the hassle of database configuration and other complex steps required for the manual installation of WordPress.
Now that we’re clear on how WordPress is installed let’s look at the essential settings you need to configure for your site.
General Settings
General settings allow you to configure some core options related to your site name, URLs, administrator email address and more. To access general settings, visit Dashboard > Settings > General in your WordPress admin.
Site Identity
These settings control your site title, tagline, logo, etc. Things to note:
- The site title and tagline are displayed on all frontend pages. Most WordPress themes show the title in the header section.
- Make sure you upload a logo image if your theme supports it. An eye-catching logo adds legitimacy and brand consistency across your site.
- Keep the site title and tagline short, crisp and descriptive of what your site is about.
Administrator Email Address
This email address receives all WordPress notifications, including comments, failed login attempts, plugin issues, etc. Things to remember:
- Use an active email that you control and check frequently. Don’t use throwaway/unused addresses here.
- You can enter multiple admin emails separated by a comma
WordPress Address (URL)
This is the address where your WordPress core files reside. Generally, you don’t need to make changes here unless you intend to move hosts or migrate sites.
Site Address (URL)
This is the address where your site homepage and frontend pages will be accessed. The WordPress Address (URL) and Site Address (URL) will be identical for most simple sites.
Writing Settings
Writing settings allow you to set the default behaviour for creating content on your site. You can access writing scenes via Dashboard > Settings > Writing.
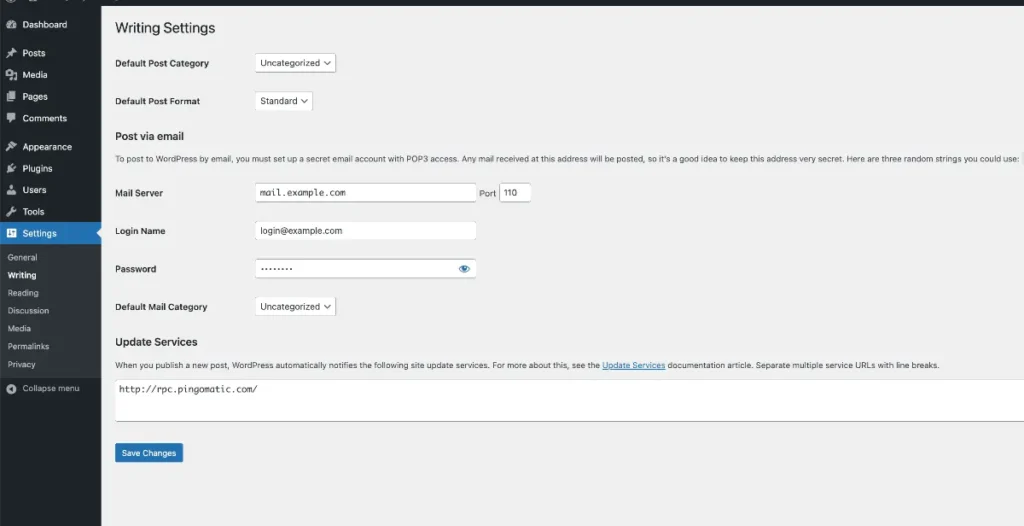
Default Post Category
Any new posts you create will be auto-tagged with this default post category. I recommend something generic like “Blog” or “News”.
Default Post Format
Post formats allow your content to be styled differently based on the form. For example, you can have a Video post format to display embedded videos differently from image posts or standard text posts. Most beginners can leave this set to “Standard”.
Update Services
Allow or turn off pinging services when a post is published. This alerts platforms like Twitter via their API that new content is available. Keep this enabled to circulate recent posts to your social media followers automatically.
Reading Settings
Reading settings primarily control homepage behaviour and blog pages in WordPress. Access reading settings from Dashboard > Settings > Reading.
Your Homepage Displays
You can choose between two options here:
- Your latest posts are excellent for blogs and frequently updated sites! Your latest posts will show on pages visitors first come across.
- A static page: Choose this option if you want greater control over homepage content. Then, assign any page to be the “Front page” while posts get designated as the “Blog page”.
I recommend the classic blog-style homepage showing your latest content for most sites. But feel free to play around once you get familiar with WordPress!
Blog pages show at most.
Controls the maximum number of posts displayed per blog page. Keep this reasonably high for new sites building content, but set limits to prevent overwhelmingly long pages, especially for infrequent blog writers. Ten posts per page is a good compromise.
Pro Tip: More posts per page mean visitors must click less to access older content. But too many posts lead to excess scrolling. Strike a balance!
Syndication feeds
Enabling this shows a RSS feed link to broadcast your posts to various feed readers and aggregators. This expands your reach, so keep this turned on!
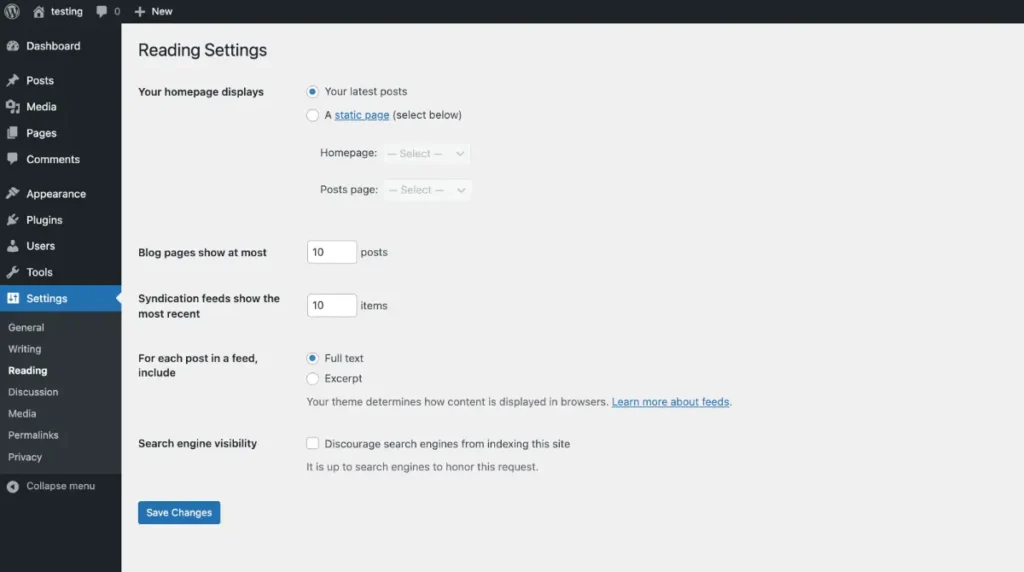
Search Engine Visibility
By default, WordPress encourages search engine visibility. But you can toggle this off for an internal site if needed. Note that completely blocking search engines requires additional tweaks beyond this quick toggle.
User Accounts and Security
It’s essential to carefully manage user roles and permissions to maintain a secure site. Prevent unauthorised access by following these recommendations:
Site Administrators
Administrators possess the highest level of access. They can manage plugins, users, and site settings in every aspect of your site!
When creating the admin account, ensure you:
- Use an email you own and control
- Set a strong password that utilises uppercase, lowercase, numbers and symbols
- Avoid generic usernames like “admin” that are easy to hack
Also, don’t add every client or team member as an admin unless necessary! Assign them lower privilege roles covered next.
Other WordPress User Roles
WordPress has several user roles with various access levels:
- Editor: Add, manage, edit, publish all content
- Author: Create, edit, and publish only their posts
- Contributor: Submit content for review but cannot publish
- Subscriber: Manage their account and access private content
Review permissions for each role carefully and only grant the minimum required access. For example, assign author roles to freelance writers so they don’t accidentally mess up site settings.
Follow the principle of least privilege here – don’t provide more access than necessary!
Plugins for Security Enhancements
With solid passwords and limited user roles, installing security plugins significantly reduces vulnerabilities.
Some plugins I recommend:
- Wordfence – fully-featured security plugin that offers firewall protection, malware scans and blocks dangerous traffic
- Sucuri – malware detection, remote site backups, DDoS protection and more
- Limit Login Attempts – lockout intruders trying to guess passwords
These plugins are handy, especially if you expect high traffic volumes. But also utilise the essential tools outlined earlier for better protection.
SEO Optimization
Search Engine Optimization (SEO) allows your site pages to rank higher in search engines through tweaks to permalinks, metadata optimisation and more.
Utilise these settings to boost discoverability:
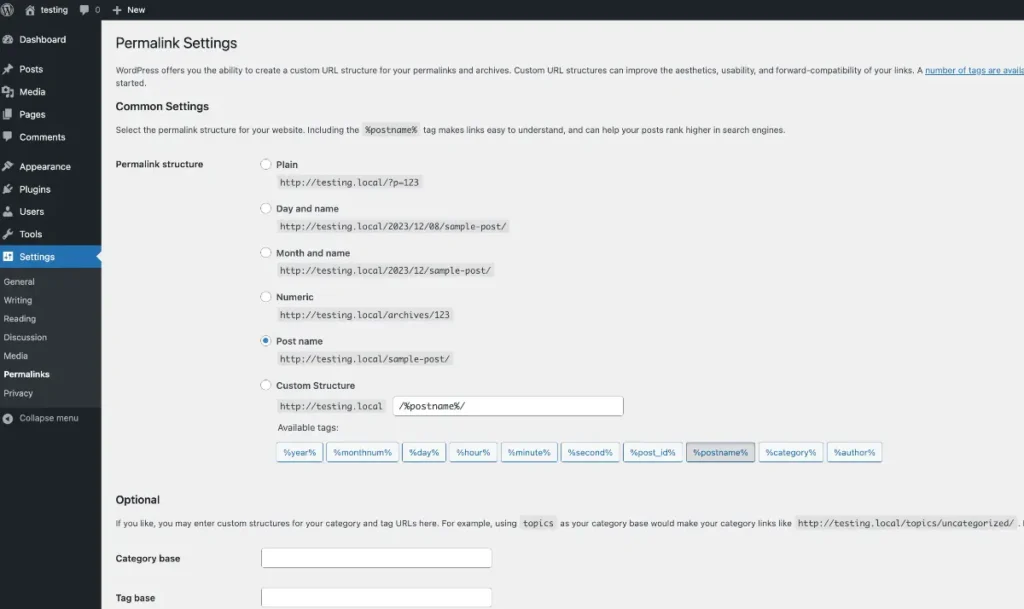
Permalink Settings
By default, WordPress offers web page-style permalinks with messy query strings.
Instead, go to Settings > Permalinks and choose one of the following:
- Post name permalinks
- Custom structure permalinks
Custom structures with keywords help pages get found more easily in search engines.
For example:
/blog/%postname%/
Looks cleaner than default permalinks and includes the post name!
Yoast SEO Plugin
One of the most popular SEO plugins for WordPress, Yoast SEO lets you optimise:
- Meta titles & descriptions
- XML sitemaps
- On-page content with focus keywords
- Breadcrumbs & more!
With over 5 million active installs, it provides immense value, especially for beginners with SEO.
The free version offers core features while premium plans provide detailed analytics into traffic sources and automated migrations.
Media Settings
Media settings control how images & files are handled in WordPress. Access settings via Dashboard > Settings > Media.
Image Sizes
WordPress creates images of different sizes to balance visual quality and site performance.
I recommend keeping default sizes for thumbnail, medium and large images. But feel free to add new dimensions for displaying images across themes and devices.
Lazy Load Images
Lazy loading only loads images visible on the screen while scrolling down pages. This significantly speeds up load times.
If supported by your theme, enable this for better performance. There are also plugins like EWWW and Smush that optimise images out of the box.
Media Library
The media library stores all images, docs, videos and files uploaded to your site. As this grows over time, use these tips to organise your library:
- Add descriptions to media files for easier searching
- Use technical names for naming media files
- Create folders to group files (e.g. podcasts, ebooks, etc.)
- Delete unused media to keep the library neat
Taking time to tag and arrange your media properly ensures they are easy to find later!
Discussion Settings
Discussion settings determine how readers can interact via comments, pingbacks, etc. Access discussion settings from the Dashboard > Settings > Discussion page.
Comment Moderation
You can approve comments manually, use a whitelist or let them auto-publish.
Moderate with relevant comments but block spam and abuse. This fosters genuine conversations without compromising site health.
Comment Ordering
Set comments to display from oldest to newest or vice versa. I prefer the latest listing since recent comments are most relevant to readers.
Threaded Comments
This feature visually groups comments into threads for easier following. The lines go only up to 10 comments before collapsing, which balances readability without getting chaotic.
Pingbacks & Trackbacks
Pingbacks notify you when somebody links to your content. Trackbacks allow readers to view conversations between blogs by displaying links between posts.
Since these help build links and site visibility, keep them enabled! Utilise the discussion dashboard widget to see pingbacks/trackbacks waiting for approval.
Privacy Settings
WordPress now forces you to configure a privacy policy as internet users become more concerned over data privacy.
Failure to create a policy results in blocked access to many core features and plugins, crippling your site!
Here are the steps to configure your privacy policy:
Generate a Privacy Policy
Under Dashboard > Settings > Privacy, click “Create your Privacy Policy”.
This brings up an editable policy covering user consent, GDPR and how user data on your site is managed.
The autogenerated content uses standard legal language to be broadly compliant for most basic sites.
Customise the Privacy Policy
However, personalise your privacy policy further with details relevant to your site’s specific tools, integrations and services dealing with visitor data.
Clearly state what data is collected and how it is processed. Identify security measures in place to protect collected personal information.
Your policy demonstrates respect for visitor privacy – so be transparent and offer contact information for further questions.
Once finalised, publish the privacy policy by toggling it to a Public status within your site.
Performance Optimization
Optimising WordPress performance is crucial since a slow site damages user experience and affects conversions across pages and posts.
Tweaks to caching, image compression and database cleaning significantly boost site speed.
WP Rocket Cache Setup
An excellent caching plugin to start with is WP Rocket. Features offered include:
- Static HTML caching
- Lazy loading for images/videos
- File optimisation
- Browser caching
Once installed:
- Enable options like Delay JS caching and Media lazy loading
- Set appropriate Cache Lifespan duration
- Configure cache exclusion rules for dynamic pages
- Toggle on Database Optimisation
WP Rocket offers solid performance gains quickly with minimal tweaking needed.
EWWW Image Optimizer
Another superb optimisation plugin is EWWW Image Optimizer.
With over 1 million active installs, EWWW can:
- Losslessly compressed image formats like PNG, JPG, GIF, etc
- Downsize images by increasing compression
- Automatically resize huge images
- Convert formats to improve compression
- Optimise PDF attachments
With a caching plugin, EWWW’s image optimisation vastly reduces page size and load times.
The free version provides key features, while paid plans add cloud optimisation and integration with image editors.
Email Configuration
WordPress requires correct email configuration to ensure notifications, password resets, and user emails are reliably delivered.
The default PHP-based email transfer is unstable and prone to being flagged as spam.
Instead, use a dedicated SMTP service to securely:
- Route all emails generated by WP
- Avoid false spam flags
- Gain deliverability monitoring to know emails reach reader inboxes!
For my client sites, I recommend Sendinblue SMTP. It’s free for up to 300 daily emails with good support and deliverability success.
But depending on the email volume needs of your site, explore options like Gmail SMTP, Sendgrid, Mailgun, etc.
Wrapping Up
Phew, that was a lot to cover! But I wanted you to have this WordPress Beginner’s Guide covering both basics and advanced tips to properly configure your site.
To recap, essential settings exist across:
- General site name, URLs
- Writing defaults for content
- Reading settings that control homepages & RSS
- User security via permissions & plugins
- SEO optimisation using Yoast
- Media handling procedures & plugins
- Comment moderation systems
- Privacy policy and compliance
- Performance through caching & image optimisation plugins
- Reliable email via SMTP
It may seem intimidating initially, but take it one step at a time. Follow along with the settings outlined here, leverage the flourishing WordPress community forums if stuck, and your site will soon be running as smoothly as the Australian waves!
If you need help designing your business website, reach out for help.
So grab your surfboard, snorkel gear… err, login credentials and build an incredible online presence! Feel free to drop any setup questions in the comments – I’ll try my best to help!
Alex has been guiding you through the WordPress Beginner’s Guide. Until next time, cheers!