G’day folks! Alex here, your friendly WordPress wizard ready to shed some light on the wonderful world of WordPress themes. I know themes can confuse beginners – I vividly recall spending hours customising my first WordPress site and wondering if I was over my head. But themes are genuinely what makes WordPress so powerful and versatile.
Whether you’re looking to give your site a visual refresh, add some new functionality, or finally launch that website you’ve been dreaming about, themes are where it all starts. In this post, we’ll break down everything you need to know to find, install, customise, and maintain WordPress themes so you can build a site you love. Stick with me, mates!
Understanding WordPress Themes: More Than Skin Deep
Simply put, a WordPress theme controls your site’s overall design and front-end display. It’s the interface visitors interact with when they land on your web pages. Themes allow you to customise everything from colours, fonts, and layouts to more advanced features like slideshows, portfolios, and page builders without writing code from scratch.
But don’t be fooled into thinking themes are just about looks! Themes incorporate PHP, HTML, CSS, and JavaScript to add functionality that lets you easily create new WordPress posts and pages with drag-and-drop simplicity. For example, theme post-type templates transform basic commands into polished portfolios, testimonials, staff profiles, and more.
Themes bridge the gap between WordPress core software and your aspirations for what you want your website to be. With thousands of free and premium themes, you’ll find one that brings your vision to life!
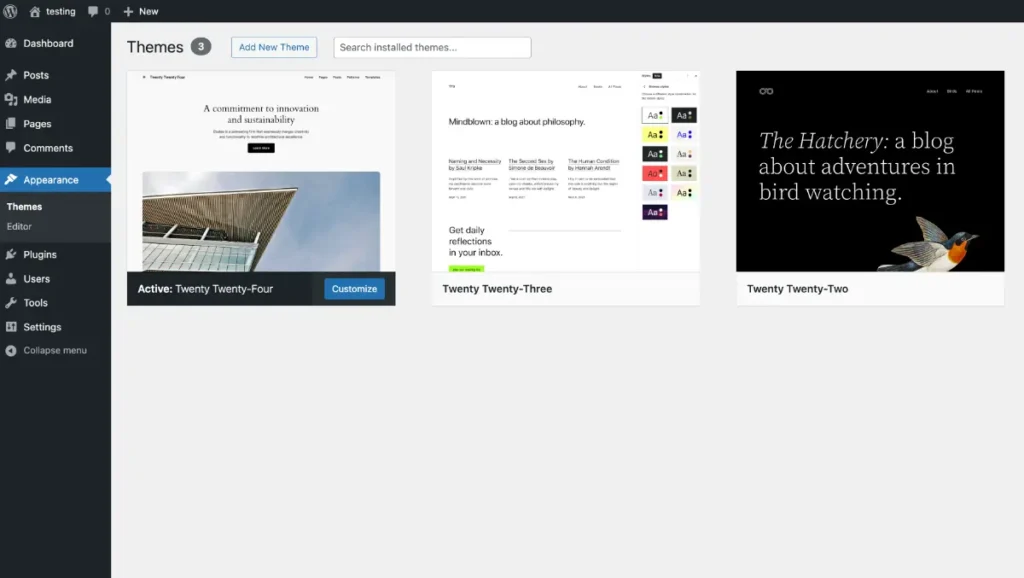
Free vs. Premium WordPress Themes: Weighing the Pros and Cons
New WordPressers often ask me, “Should I use a free or premium theme?” The answer, as you might expect, is that it depends! Let’s break down the distinguishing factors:
Free WordPress themes
Pros
- Cost-effective (free is good!)
- Offered in the official WordPress theme directory
- Beginner-friendly and easy to use
- Wide selection
Cons
- Limited features and options
- Less customisation flexibility
- Less ongoing support
- Higher chance of bloat or security vulnerabilities
Premium WordPress themes
Pros
- More design options and page builder tools
- Better support and documentation
- Advanced functionality/features
- Regular updates
- There is a lower chance of bugs or security risks
Cons
- Cost money to purchase
- Potential lock-in to proprietary frameworks
- Steeper learning curve
My recommendation? Start with a free theme while getting the hang of WordPress, then consider upgrading to the premium for enhanced features and functionality. Finding a theme aligned with your goals, audience, and technical abilities is vital.
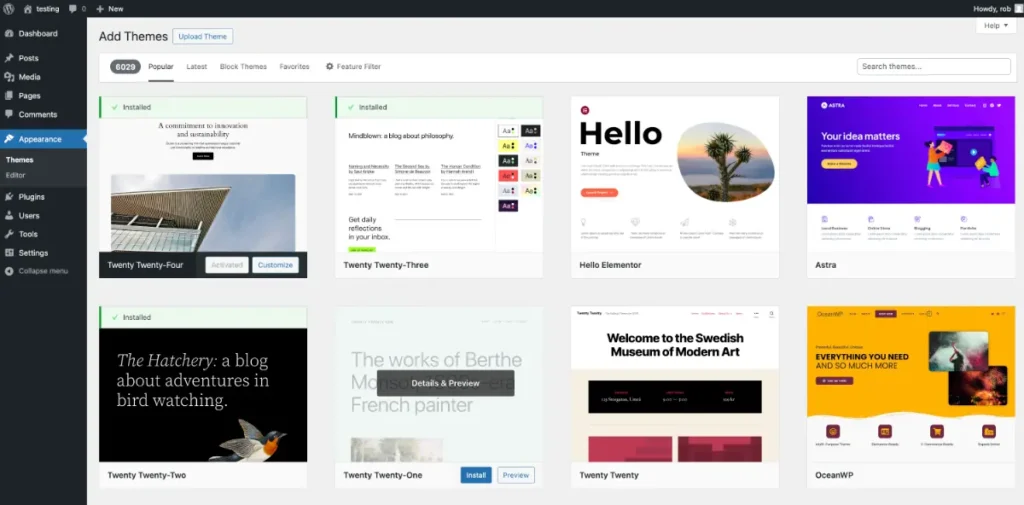
Defining Your Theme Requirements
I always tell my clients: Don’t fall victim to shiny object syndrome! Just because a theme looks slick doesn’t mean it’s the right fit. Before theme shopping, clearly define your vision and must-haves:
- Purpose – What is your website all about, and what do you want to achieve? Brainstorm the pages and features you need.
- Audience – Who are you creating this for? What do they care about?
- Look and feel – What is the desired tone, colours, images, etc.? What content types do you need (blog, services, store)?
- Functionality – Required features like contact forms, galleries, and slideshows. Integrations with plugins you plan to use.
- Technical abilities – How comfortable are you modifying code or troubleshooting issues?
Outlining these criteria will make finding “the one” much smoother!
Where to Find the Best WordPress Themes
Armed with your theme wish list, it’s time for the fun part – browsing! I recommend checking out these go-to sources:
1. WordPress Theme Directory
The official WordPress Theme Directory should be your first stop. It offers thousands of free, WordPress-approved themes spanning genres like blogging, business, portfolio, magazine, and WooCommerce storefronts.
Themes available here are vetted for security, quality code, SEO optimisation, and overall best practices so you can feel confident installing them. While the choice is stellar, advanced customisation and functionality are limited compared to premium themes.
2. Premium Theme Marketplaces
If you desire more complex site-building tools, premium theme marketplaces like ThemeForest, Elegant Themes, or CSSIgniter offer a stellar selection. Prices range from $40 – $60+ for themes packed with page builder integration, advanced typography controls, extensions/add-ons, and more.
The downside? It can be tricky to evaluate quality with so many choices. More on that next!
3. Niche Theme Providers
Are you seeking an ultra-targeted theme? Check out niche providers catering to specific sectors like restaurants, bands, non-profits, or conferences. A more honed focus often means better-tailored functionality.
For example, WooThemes has fantastic eCommerce themes, integrating seamlessly with popular plugins like WooCommerce and MailChimp. DIYthemes offers multi-purpose magazine-style designs perfect for online publications.
4. Custom Theme Designers
Custom theme development may be the answer if you have an exceptionally defined vision or complex project. Designers will work 1-on-1 to craft a 100% custom, purpose-built theme functioning just as you envisioned.
The process is more involved, requiring documenting needs and specifications and providing feedback on mockups and theme iterations. But the result is a unified site tailored precisely to you.
Top custom shops like Pixelgrade or Froont offer fixed packages starting around $1500+. Shop around and read reviews carefully when evaluating custom designers.
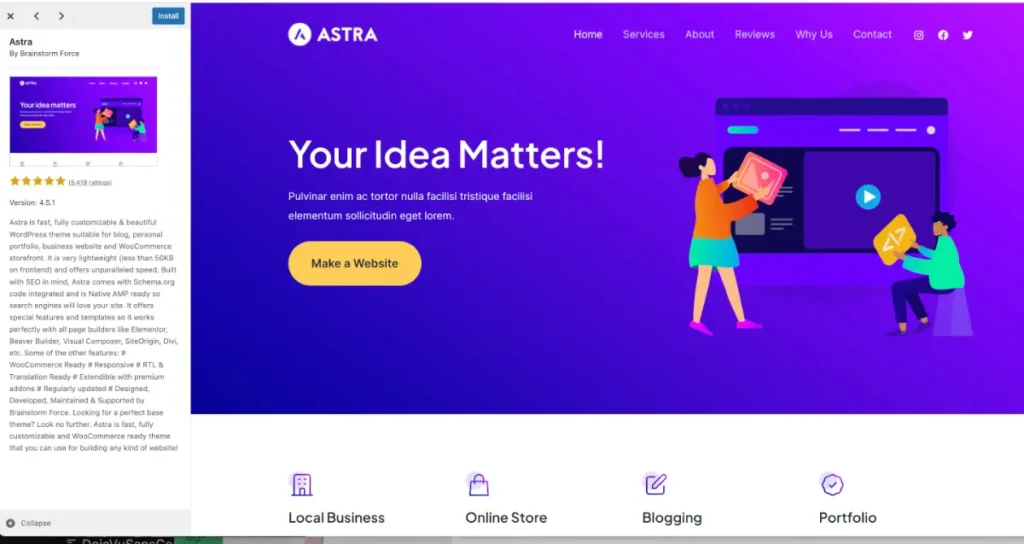
Assessing Theme Quality: What To Look For
Theme hunting can quickly get overwhelming, with many options spanning design aesthetics and code quality. Here are critical indicators of winning themes:
Responsive Mobile Design
Today, the majority of website traffic comes from mobile devices. Ensure themes pass Google’s Mobile-Friendly Test across devices. Page layouts should flex to fit screen sizes without horizontal scrolling or cramped formatting.
SEO Optimizations
Your content can only rank if search engines can easily crawl, index, and extract meaning from your pages. Quality themes integrate schema markup in templates for better SEO and optimised page speed.
Regular Updates
Themes require ongoing maintenance and patches as WordPress core evolves. Frequent updates indicate developers are still actively supporting their product. Automatically updated notifications also make maintaining security and compatibility a breeze.
Positive Reviews
Nothing substitutes for first-hand experiences! Plugin and theme repositories with strong review averages (4+ stars) demonstrate happy users. This suggests quality code, good documentation/support channels, and intuitive design.
Extensibility
Even the most feature-packed themes can’t satisfy every need. Extensibility refers to how easily themes integrate with plugins to add advanced functionality like forms, galleries, sliders, and e-commerce. The best balance code bloat with strategic hooks and filters to augment features via plugins.
Demo Content
Pre-populated demo sites allow you to test drive a theme and experience the full breadth of layouts and design options before installing. Be sure to poke around menus, widgets panels, and settings to understand what’s possible.
While an exhaustive list, these six factors go a long way in benchmarking theme quality!
Installing and Activating New Themes
Once you’ve picked a winner, it’s time! Here is the nitty gritty on getting themes running on your site.
Via WordPress Dashboard
Most themes can be installed directly within your WP dashboard. Navigate to Appearance > Themes. Next:
- Click “Add New”.
- Search or browse for your chosen theme and click “Install”.
- Wait for WordPress to download and unpack files.
- Click “Activate” to launch your new theme!
That’s it! Your site will now reflect the new theme design and functionality.
Pro Tip: Always back up your site before changing themes in case you need to roll back or reference old settings!
Via FTP
Alternatively, you can manually upload theme zip folders using FTP file transfer:
- Download and unpack your theme on your computer.
- Using an FTP client, connect to your host server credentials.
- Navigate to /wp-content/themes/ and upload the theme folder.
- Return to your WP dashboard Themes page to activate.
FTP allows the installation of more significant, complex themes with extensive files. This can be tricky for beginners, so stick with the WP uploader if possible!
Activating/Deactivating Themes
You can quickly hot-swap themes to preview options. Under Appearance > Themes, hover over a theme thumbnail and click:
- Activate – To make the theme live
- Deactivate – To revert your site to the previous theme
No need to uninstall themes! Deactivating automatically rolls back settings.
Customising Your Active Theme
Now for the best part: making your theme distinctly you! Most editing happens under Appearance > Customize. Here you can tweak:
- Colours
- Fonts
- Logos
- Headers
- Footers
- Layouts
- Widgets
I suggest exploring every setting – themes hide all sorts of gems! Child themes keep modifications separate from core code for even deeper customisations when parent themes receive updates.
Creating a child theme ensures your added CSS, templates, and functions won’t be overwritten. It’s a neat way to build on existing themes while maintaining access to features and support from the parent. Pages vs Posts.
Fantastic child themes plugins like Child Theme Configurator handle the technical stuff for you. Working between parent and child themes gives maximum control to shape your vision.
Maintaining Happy, Healthy Themes
Like changing the oil in your car, some theme maintenance keeps sites humming:
Regular Backups
Unforeseen mishaps can corrupt theme settings and styles. Regular backups let you roll back changes with one click via versioning plugins like UpdraftPlus.
Updates
It’s critical to keep themes, WordPress, and plugins updated. Updates patch security flaws and keep compatibility current as web standards evolve. Fortunately, WordPress can auto-update everything in the background.
Under Dashboard > Updates, enable auto-updates for peace of mind. Monitor notification emails in case manual actions are ever required.
Troubleshooting Issues
Sometimes, glitches happen after major WordPress or theme updates. Sites may load funky CSS styling, and plugins suddenly conflict or feature break. Don’t panic!
First, check support forums related to your theme for advice. Often, the problem is already documented with known fixes. Then, try selectively deactivating plugins to isolate conflicts. For CSS issues, transparent cached files.
In dire situations, roll back to a previous version with a backup tool like UpdraftPlus and migrate changes selectively.
Wrapping Up
We’ve covered a whole lot of ground here! By now, you should feel empowered to:
- Choose awesome free or premium WordPress themes
- Seamlessly install and activate themes
- Customise themes to match your brand
- Maintain healthy themes with backups and updates
Are you still feeling overwhelmed? No worries! Start slowly and lean on the amazing WordPress community. The posts here on Meta Trends are a fantastic place to get feedback and ask questions among friends. If you need a website built, Meta Trends develops custom WordPress sites for businesses like yours.
Onwards with your new skills, my friends! I can’t wait to see the next generation of sites you build as your journey with WordPress continues. Never hesitate to drop me a line with any hiccups along the way.
Happy theming!
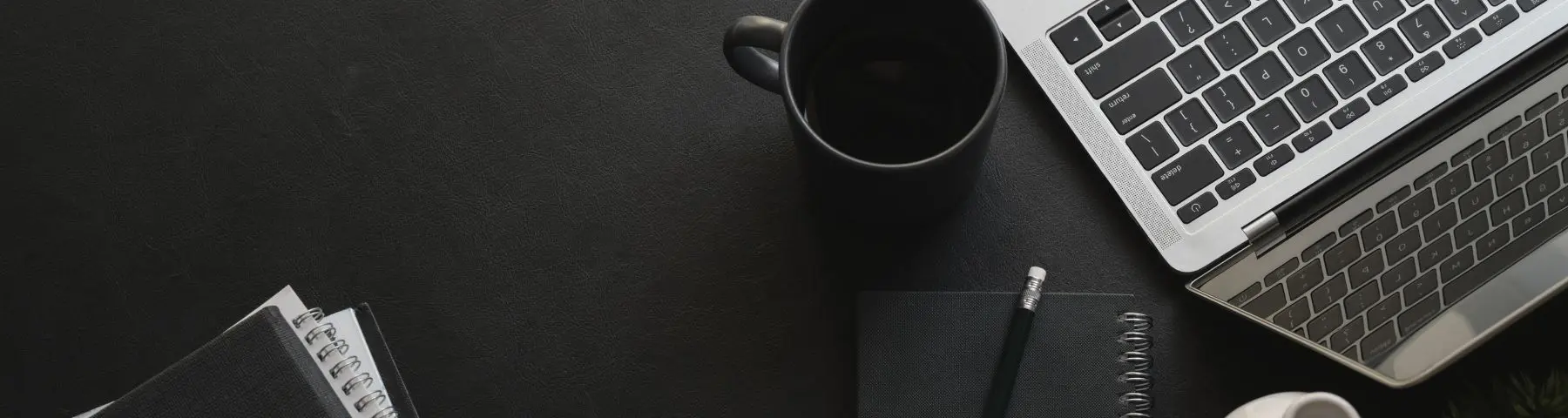

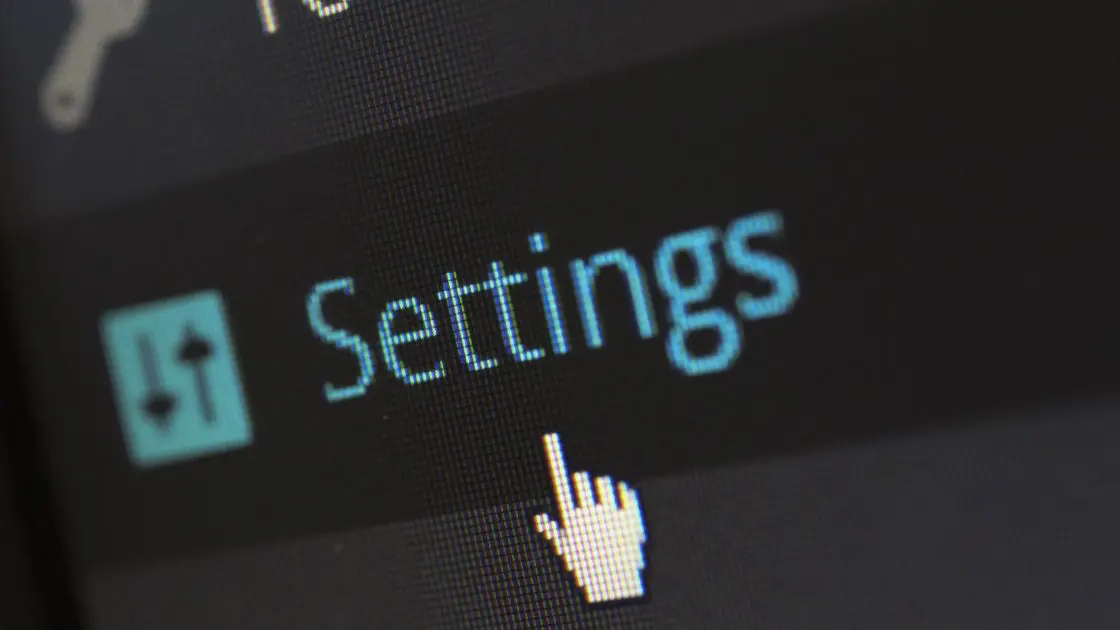
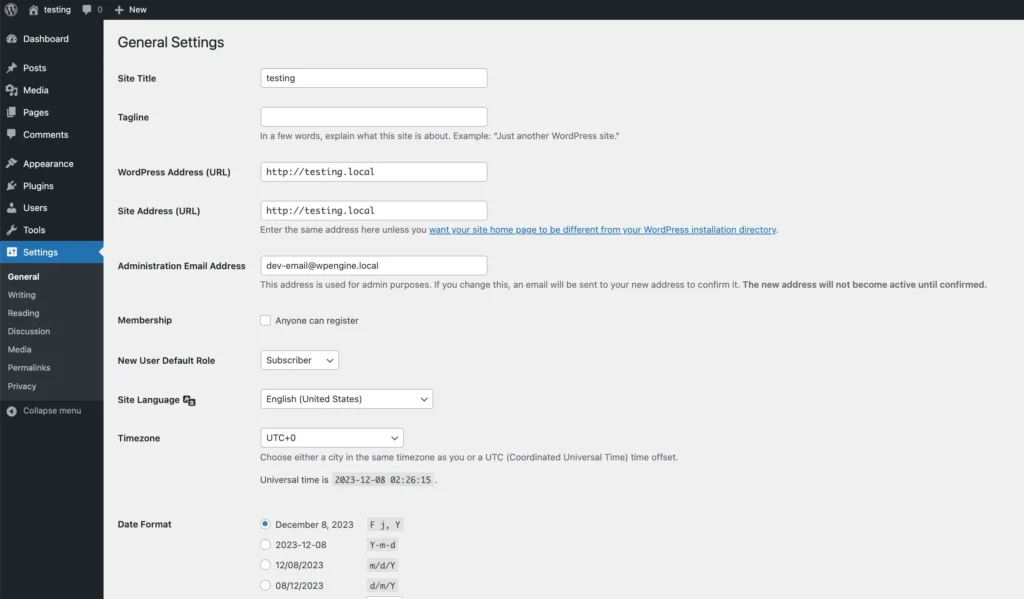
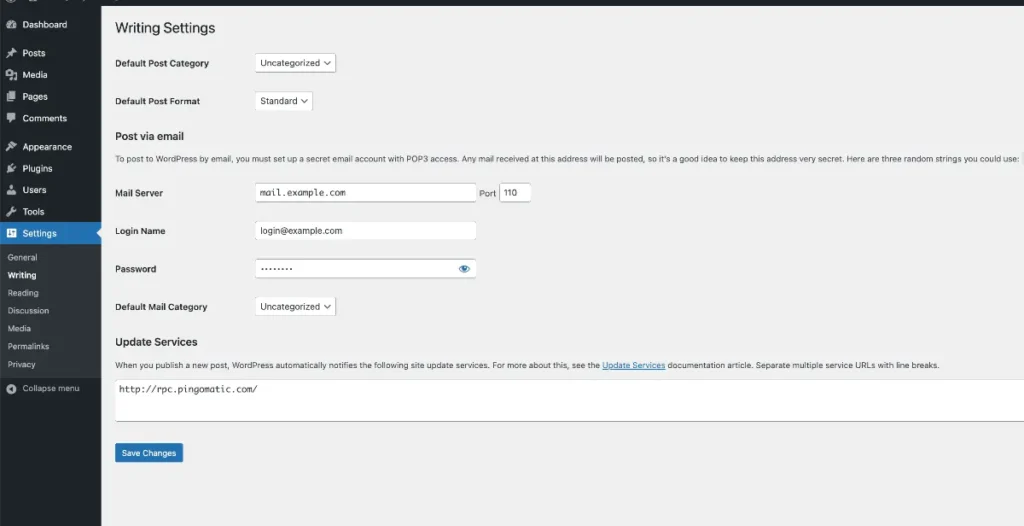
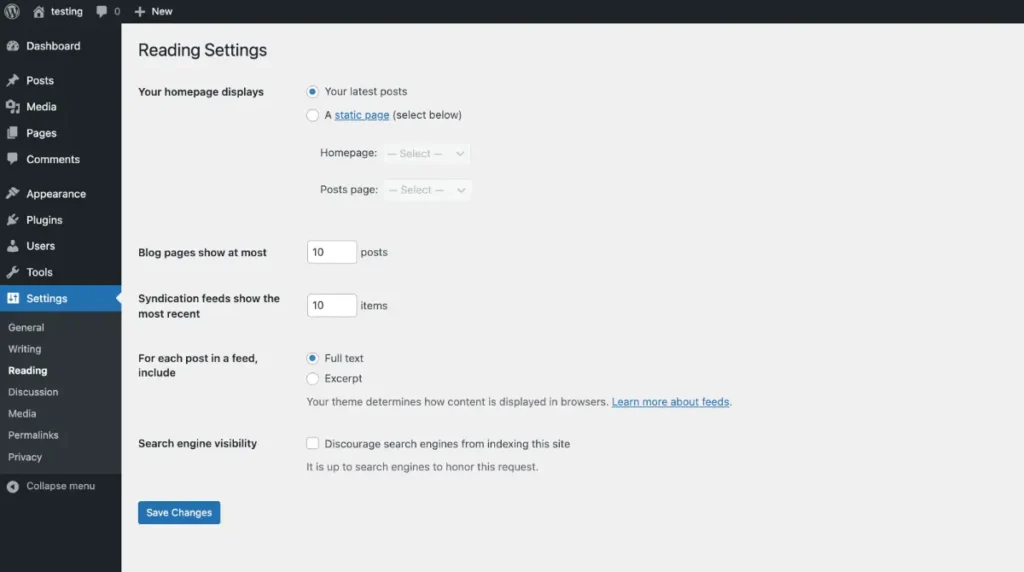
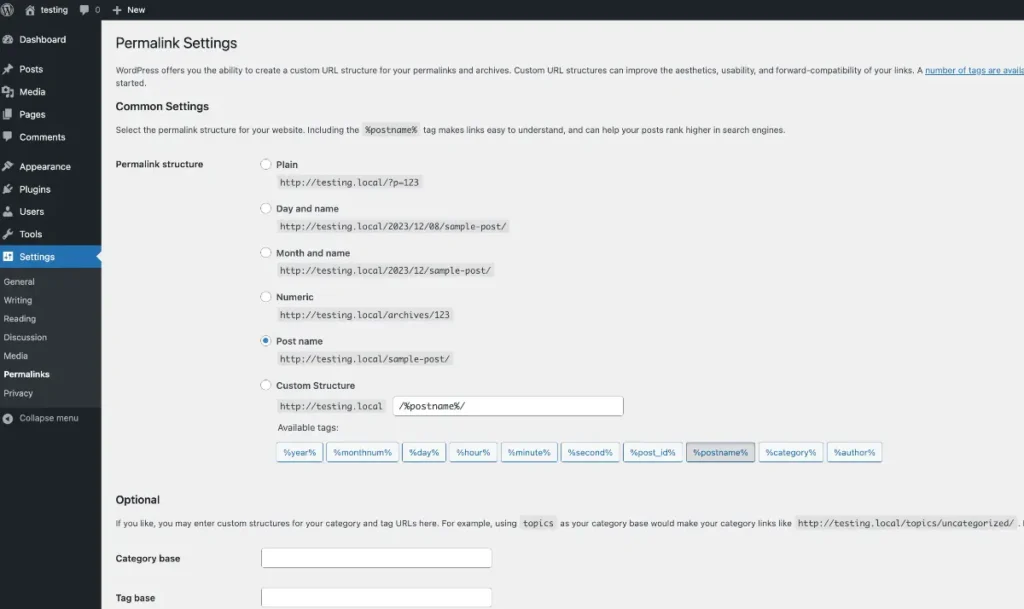

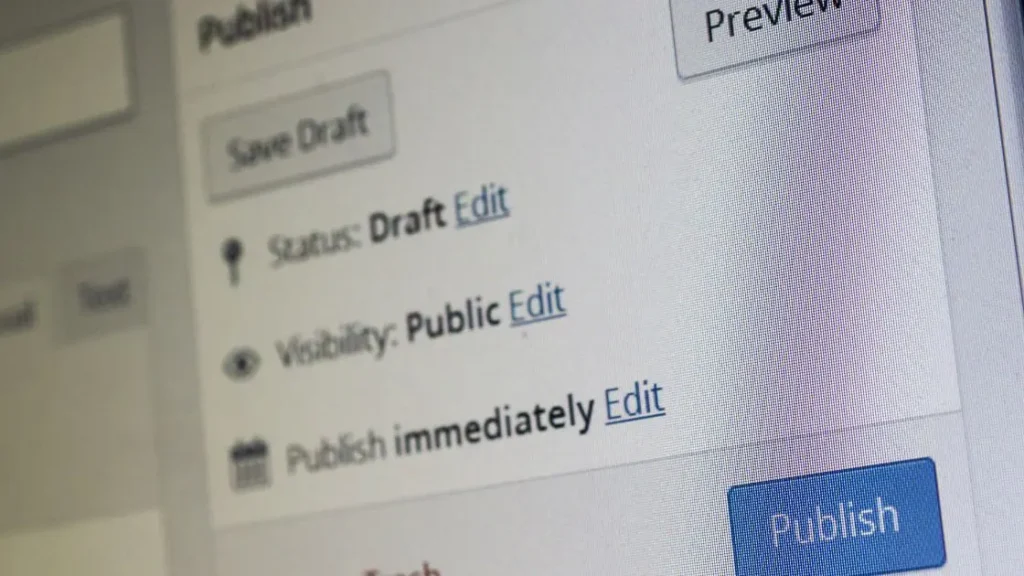
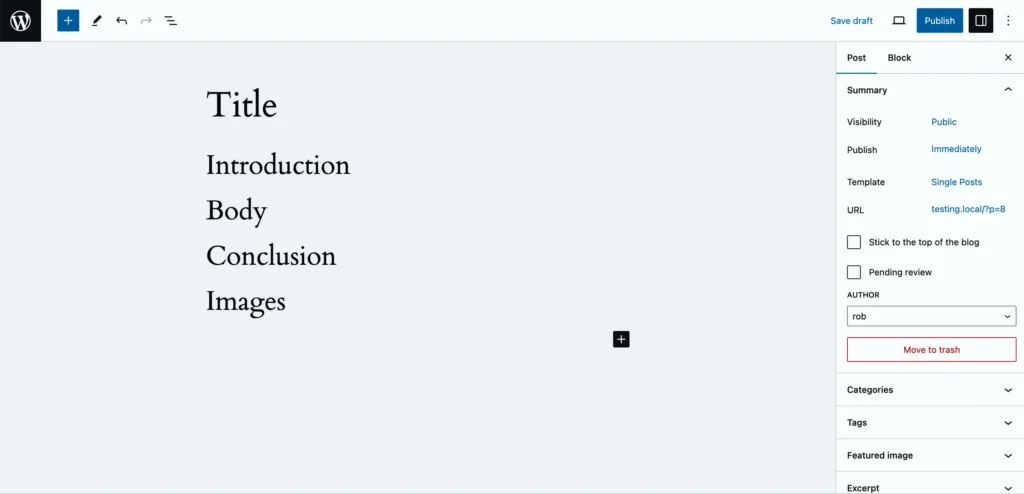
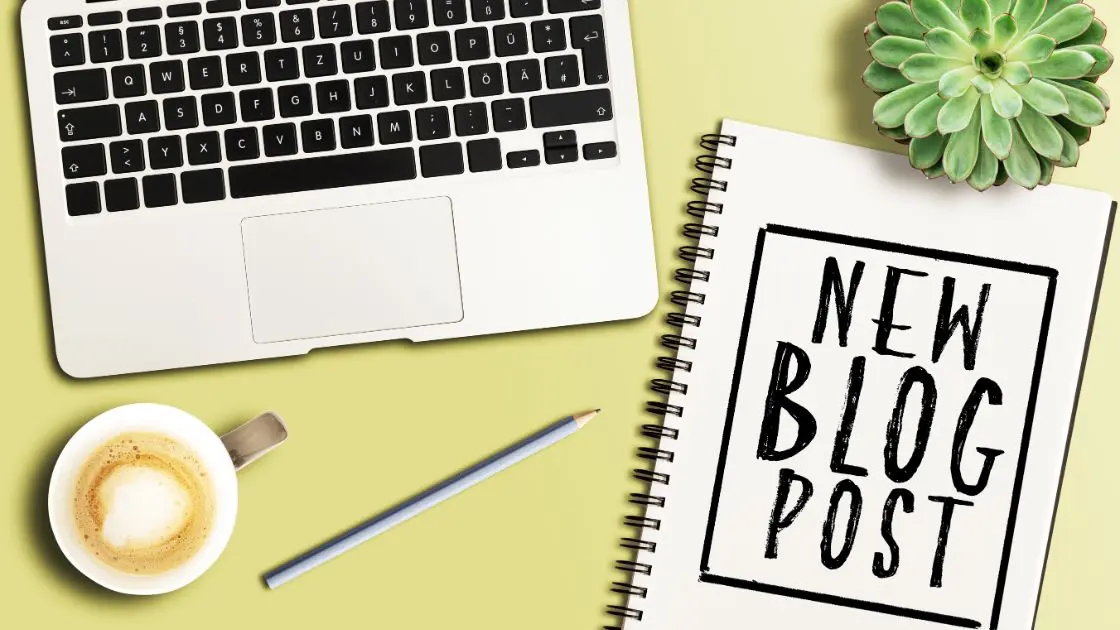
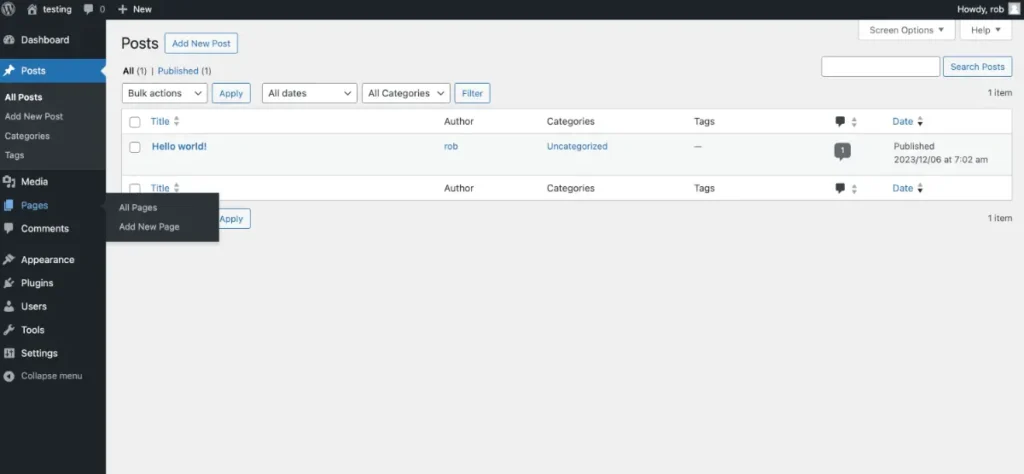

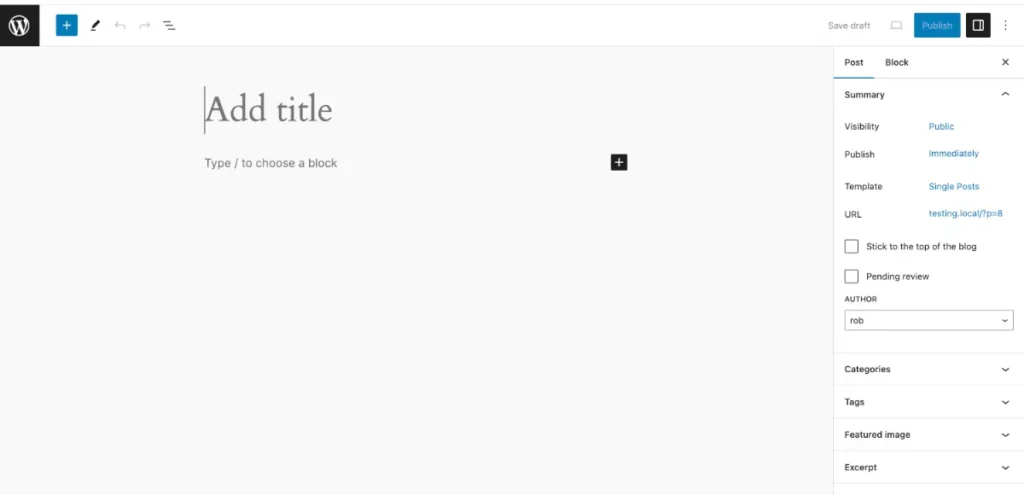
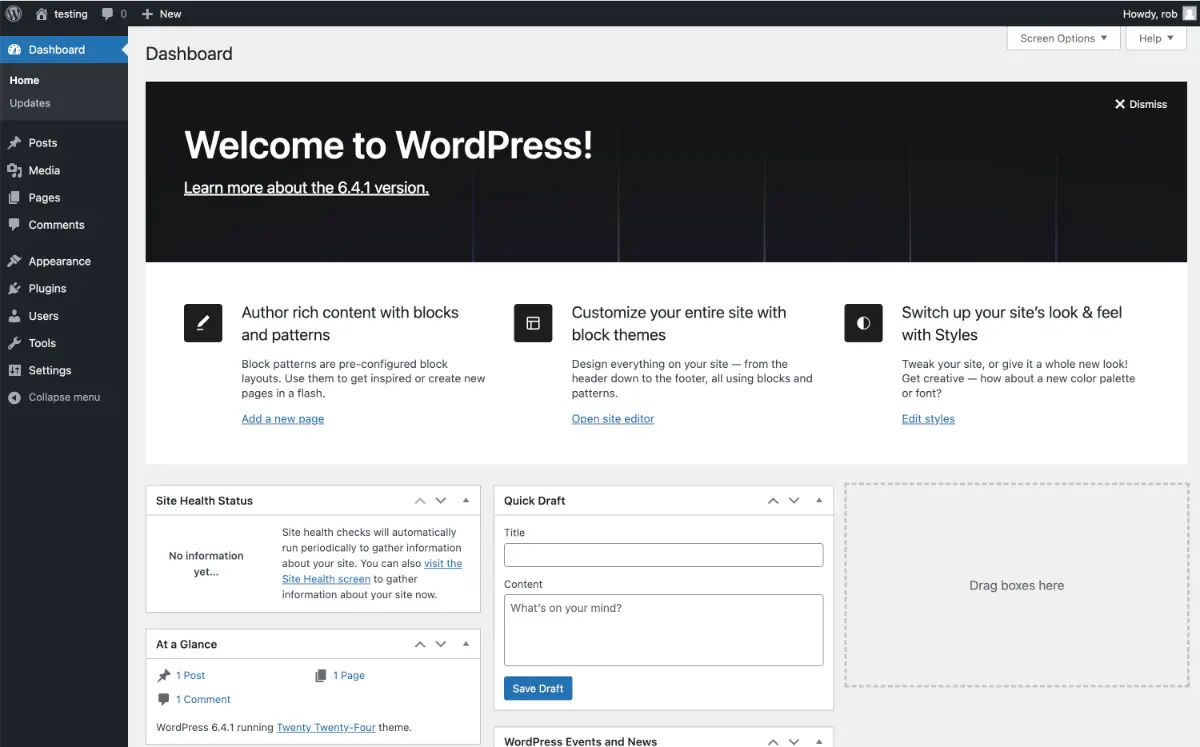
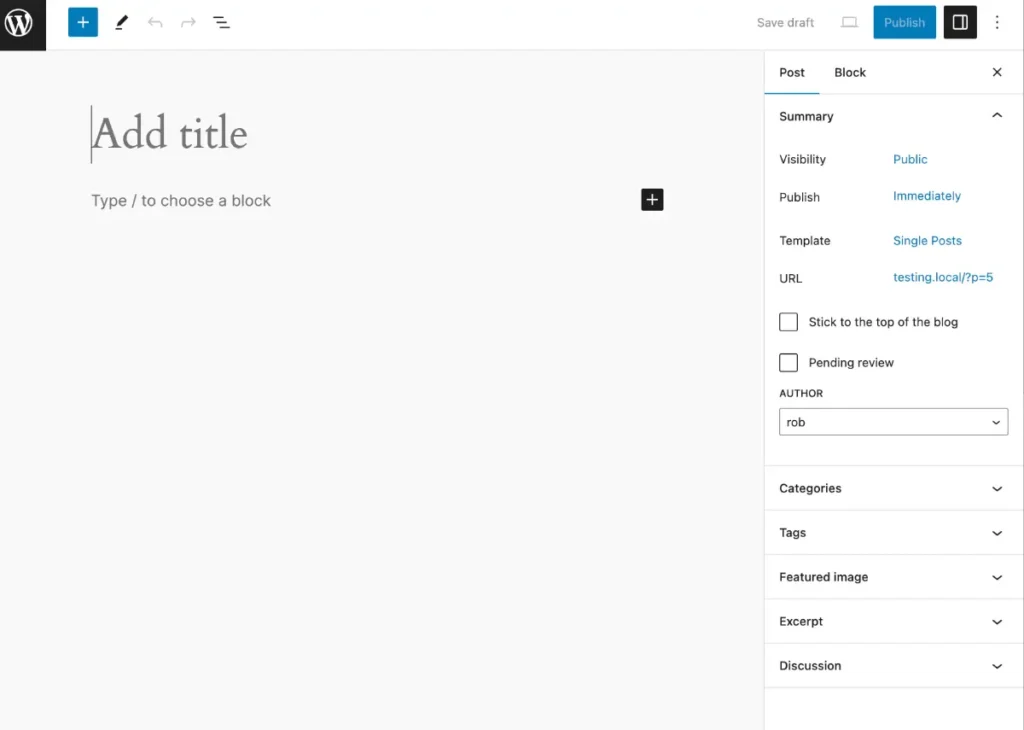
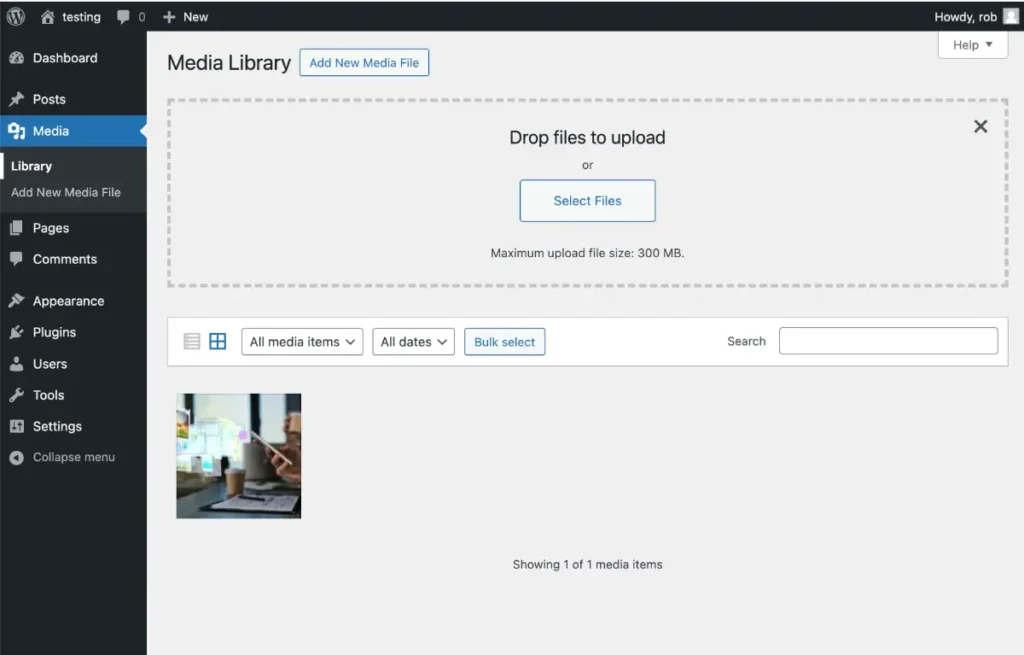
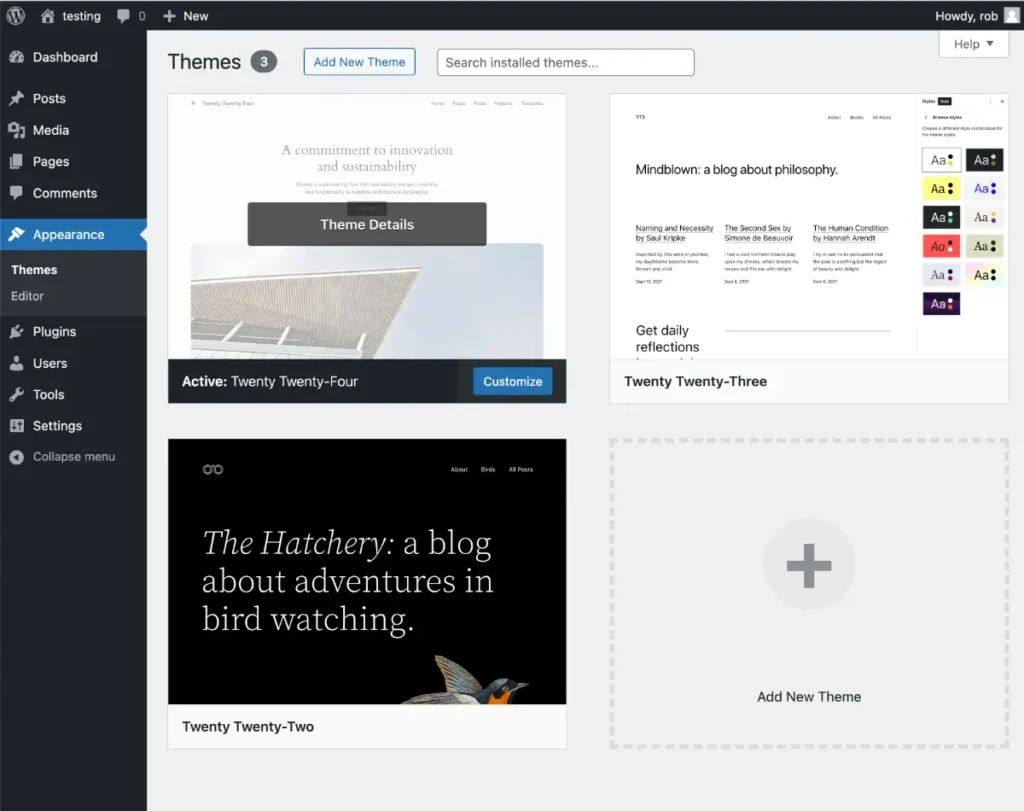

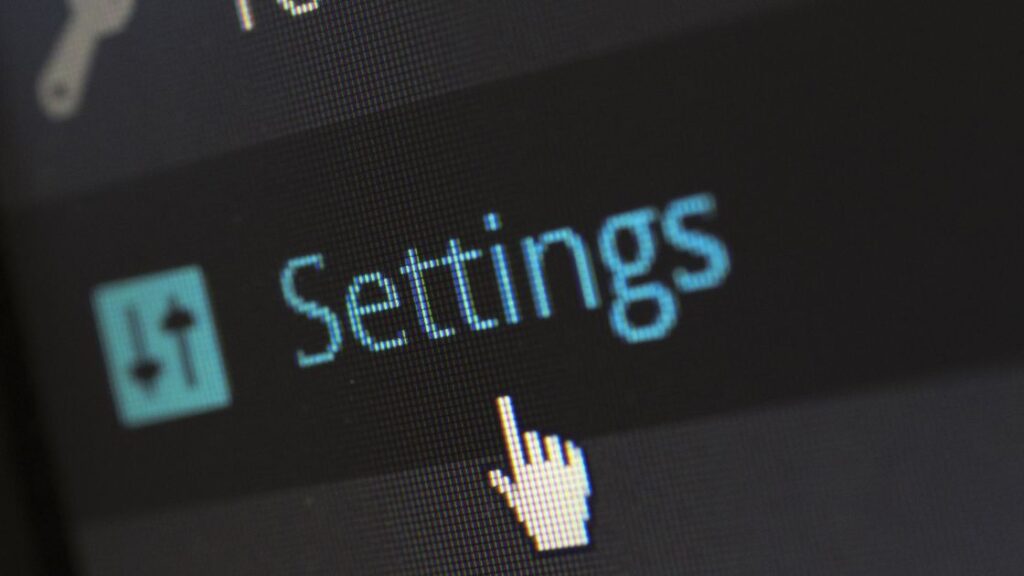





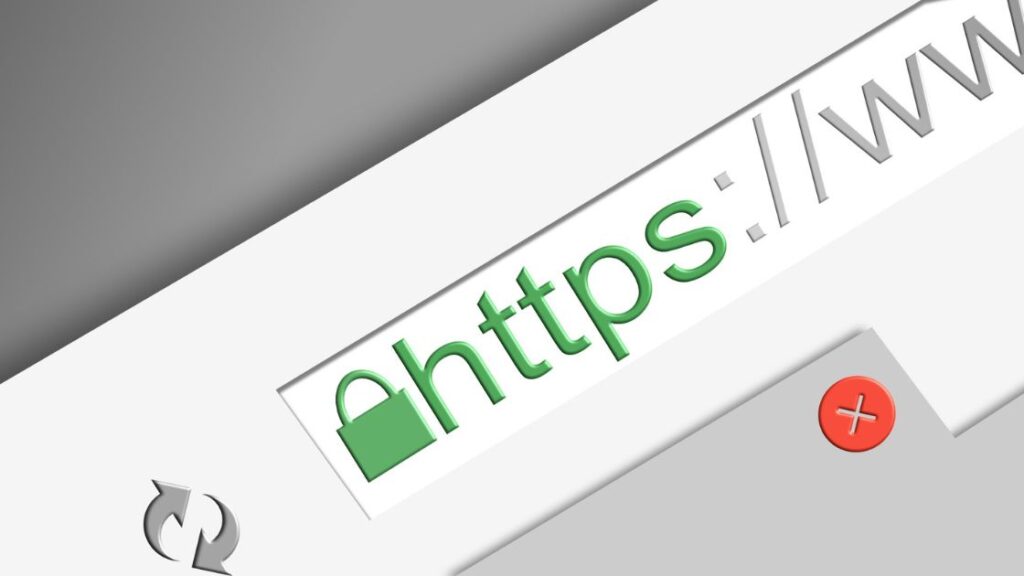




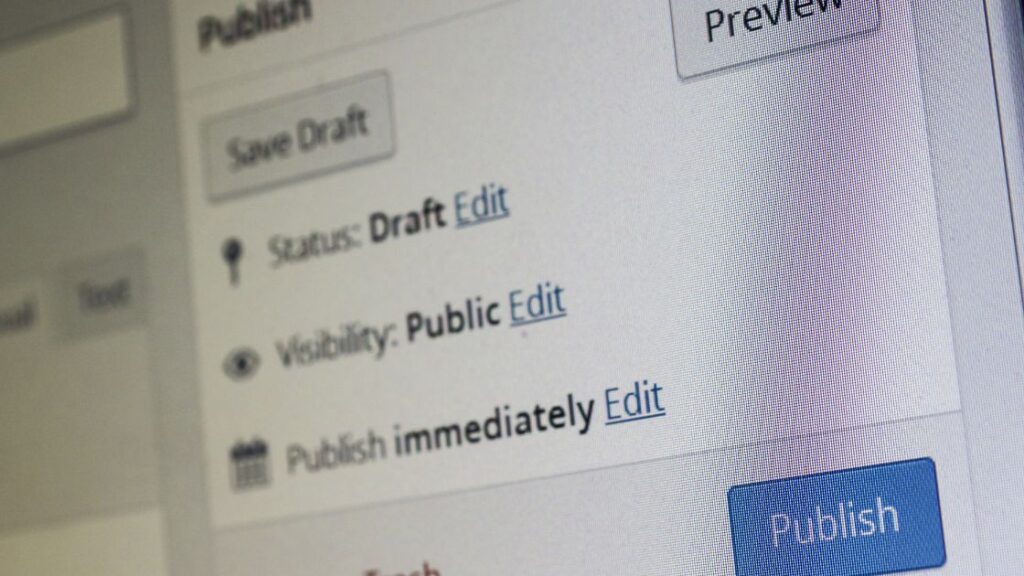
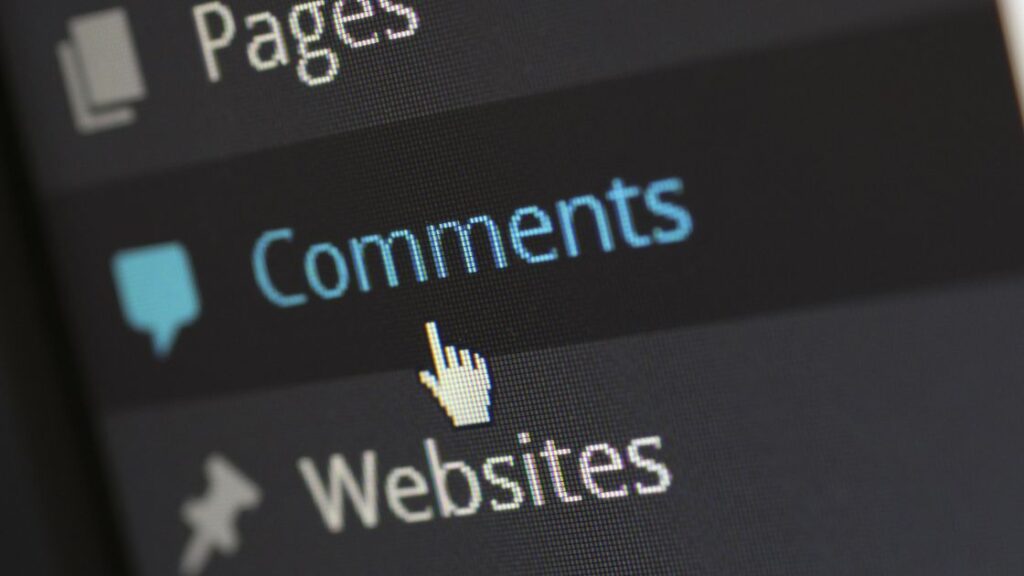
Leave a Comment