Colour is one of the most powerful tools in a web designer’s toolkit. The colours you choose for your website design can have a profound psychological impact on your site visitors. Understanding colour theory and psychology is critical to creating a practical and visually appealing website.
In this comprehensive guide, we’ll explore how colour influences emotions and behaviours, cultural considerations for colour selection, creating cohesive brand colour palettes, optimizing website usability through strategic colour use, maximizing call-to-action button effectiveness, ensuring colour accessibility, and leveraging colour to boost conversions. Follow along for actionable tips to help you develop a winning colour strategy for your next web project.
The Basics of Colour Psychology
Before diving into the application, let’s look at some core principles of colour psychology. This field examines how colour affects human perception, decision-making, and actions. It’s essentially the study of hues as a non-verbal communication tool.

While reactions to colour are subjective, general patterns exist. Warm colours like red, orange, and yellow evoke happiness, optimism, and energy. Cool colours like blue, green, and purple are associated with calmness, sadness, or indifference
Specific colours also elicit common psychological responses:
- Red: Energy, passion, lust, excitement, speed, strength, danger
- Orange: Fun, enthusiasm, creativity, vibrancy, balance
- Yellow: Joy, intellect, novelty, optimism, clarity
- Green: Growth, renewal, health, environment, wealth, inexperience
- Blue: Stability, professionalism, logic, calm, trust, melancholy
- Purple: Luxury, ambition, creativity, mysticism, wisdom, royalty
- Black: Sophistication, mystery, strength, authority, elegance
- White: Purity, simplicity, cleanliness, peace, innocence
However, colour meaning isn’t inherent to the hue itself—context, cultural associations, brightness, adjacent colours, and more impact a colour’s effect. Successful web colour schemes require careful consideration of multiple factors, not just choosing one “right” colour.
Colour Associations in Different Cultures
Culture and geography significantly influence colour symbolism and meaning. Consider these examples:
- White: Weddings and purity in Western cultures, death and mourning in many Asian cultures
- Red: Danger or wrong in Western cultures, happiness and prosperity in China
- Green: Nature in many cultures, the sacred colour associated with Islam in North Africa and the Middle East
Australia’s Aboriginal flag provides localized cultural colour symbolism:
- Black: Represents the Aboriginal people
- Red: Represents the earth, outback, and spiritual relation to the land
- Yellow: Represents the sun, the giver of life
Indigenous artists have embraced an expanded colour palette through exchange with other cultures, especially since colonization. But traditional natural pigments and their symbolic meanings remain culturally important.
Ultimately, no universal colour vocabulary exists across cultures. Effective web design requires researching your target users’ cultural context to choose appropriately meaningful colours.

Choosing the Right Colour Scheme for Your Brand
Your brand’s colour palette should strategically align with your brand identity, values, and messaging. Follow this process when selecting brand colours:
1. Define Your Brand Personality and Goals
Conduct brand strategy workshops or exercises to identify your brand personality traits, values, emotions you want to evoke, and brand objectives. This clarifies the meanings you want your colours to convey.
2. Create a Brand Vision Board
Next, create a visual mood board collaging images, fonts, and other visuals representing your brand identity. This helps ideate potential colour directions. Use graphic tools like Adobe Photoshop or apps like Coolors.
3. Select Your Colour Palette
Choose 1-2 primary brand colours and secondary shades or tints. Ensure colours align with your brand personality and goals. For example, blue conveys trust and dependability, suiting many corporate brands
4. Apply Colours Consistently
Roll out your colour palette across all brand touchpoints, including your logo, website, signage, packaging, and promotions. Consistent use reinforces recognition and brand recall.
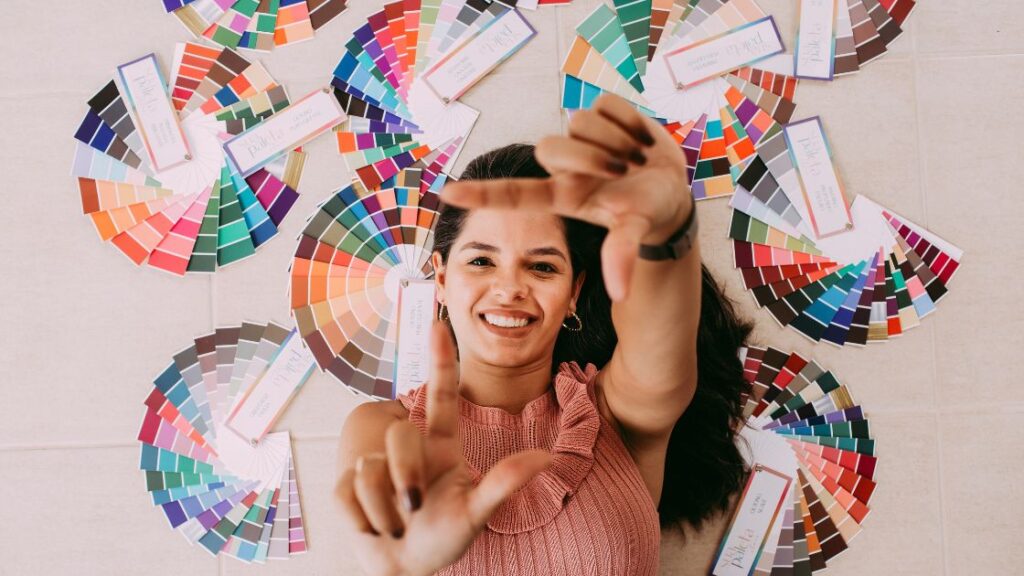
5. Test and Iterate
Evaluate colour performance through surveys and testing. Adjust colours over time per audience feedback and to stay on-trend
Invest time upfront in your brand colour selection, which will pay dividends through bold brand recognition and alignment.
Colour and User Experience (UX)
Colour choices significantly impact website user experience (UX). Proper use of colour establishes visual hierarchy, directs user flows, and enhances content scannability and readability.
Guiding the User Journey
Strategic colour use guides visitors through a logical journey on your site. Bright accent colours can direct attention toward calls to action. Cooler hues work well for backgrounds.
Consistent colour patterns can also train users. For example, always use red for error messages or green for success notifications.
Improving Scannability and Readability
Sufficient colour contrast between text and background is essential for scannability and readability. The W3C Web Content Accessibility Guidelines (WCAG) recommend:
- At least a 4.5:1 contrast ratio for standard text
- A 3:1 contrast ratio for larger text
- At least a 3:1 contrast ratio for user interface components, like form fields
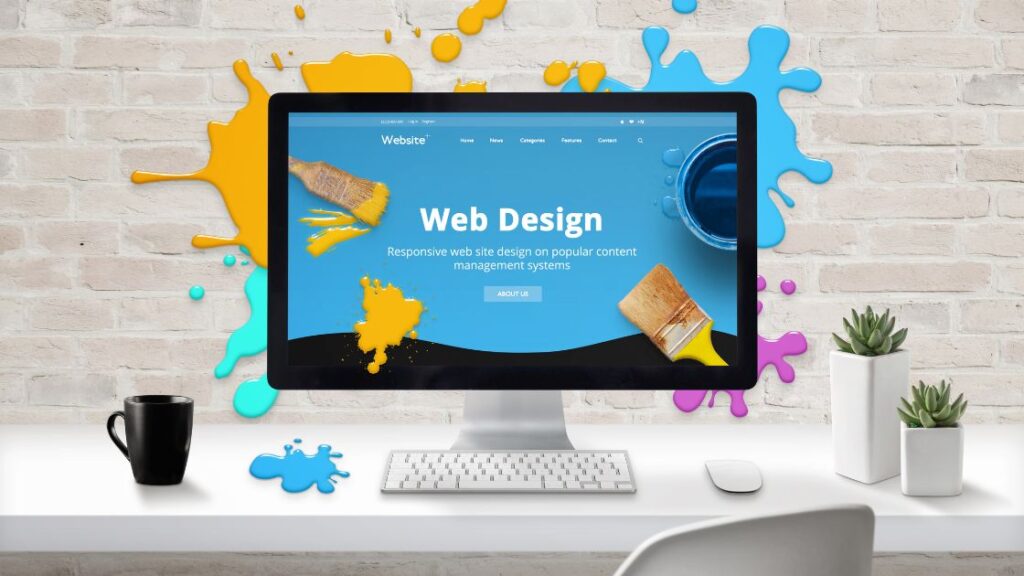
Tools like WebAIM’s Colour Contrast Checker help choose compliant colours. Proper contrast benefits all users, not just those with visual impairments. Prioritize high-contrast colour combinations like dark text on a light background. Avoid low-contrast choices like red on green or blue on purple.
The strategic use of colour truly shapes the overall user experience and journey on your site. Correctly leveraged, it guides users efficiently toward key actions and engages them with visually compelling content.
Colour in Call-to-Action (CTA) Buttons
Call-to-action (CTA) buttons urge site visitors to take desired actions like signing up, subscribing, or purchasing. The right CTA colours can significantly increase conversions. However, no universally best CTA colour exists. Effectiveness depends on audience, industry, and overall design.
Contrast and Visibility
To maximize visibility, CTAs should contrast strongly against their background. For example, a bright blue CTA pops on a muted beige homepage. Avoid blending your CTA into the environment.
While colour alone doesn’t drive conversions, high contrast makes CTAs more eye-catching and click-worthy. Test shades like bright reds, oranges, greens, and blues as starting points.
Consistency Is Key
Keep CTAs consistent across webpages, emails, and ads. Recognition from seeing the same CTA colour repeatedly strengthens the response.
For example, Google uses blue CTAs in all advertising to leverage brand recognition. Breaking consistency dilutes effectiveness as users will not connect coloured buttons with clear meaning.
Conversions Through Testing
Rigorously test CTA colour performance using A/B or multivariate testing. This exposes how colour affects your audience’s behaviours. You may uncover surprising results that overturn assumptions.
Iteratively test shades, saturation, and colour combinations until you find the option that delivers peak conversions. Refine and optimize further through ongoing testing.

The Role of Colour in Website Accessibility
Designing accessible websites usable by those with visual impairments or other disabilities is an ethical obligation and a legal requirement. Colour choices significantly impact accessibility.
Conveying Information Visually
Relying solely on colour to convey meaning creates barriers for those unable to perceive colour differences. Instead, support colour with text, icons, patterns, and other visual indicators.
For example, an error alert should display red text and include the word “Error”. Do not only highlight the text in red.
Colour Contrast Compliance
Sufficient colour contrast allows those with vision deficiencies to read and interact with websites comfortably. To meet accessibility standards:
- Minimum 3:1 contrast ratio for standard text
- Minimum 4.5:1 contrast ratio for large text
Testing tools like WebAIM’s Colour Contrast Checker analyze colour pairs. Stick with high-contrast combinations like dark text on light backgrounds.
Designing for Visual Environment
Consider real-world use contexts. A colour scheme passing WCAG standards on a bright monitor may still struggle in low-light situations. Test your site in different environments.
Prioritize high contrast, avoid relying solely on colour cues, and thoroughly test your designs to ensure broad accessibility.
Using Colour to Enhance Website Conversion Rates
Strategic use of colour boosts website conversions by capturing user attention, directing flows, and influencing psychology.
Action-Driving Case Studies
Consider these examples of improved conversions through colour optimization:
- Moz: Changed call-to-action button from green to yellow, lifting conversion rates 187.4%
- Performable: Tested green vs red homepage CTA buttons. Red drove 21% more clicks
- L’Axelle: Emphasized the “Add to Cart” button using a high-contrast colour, increasing conversions.
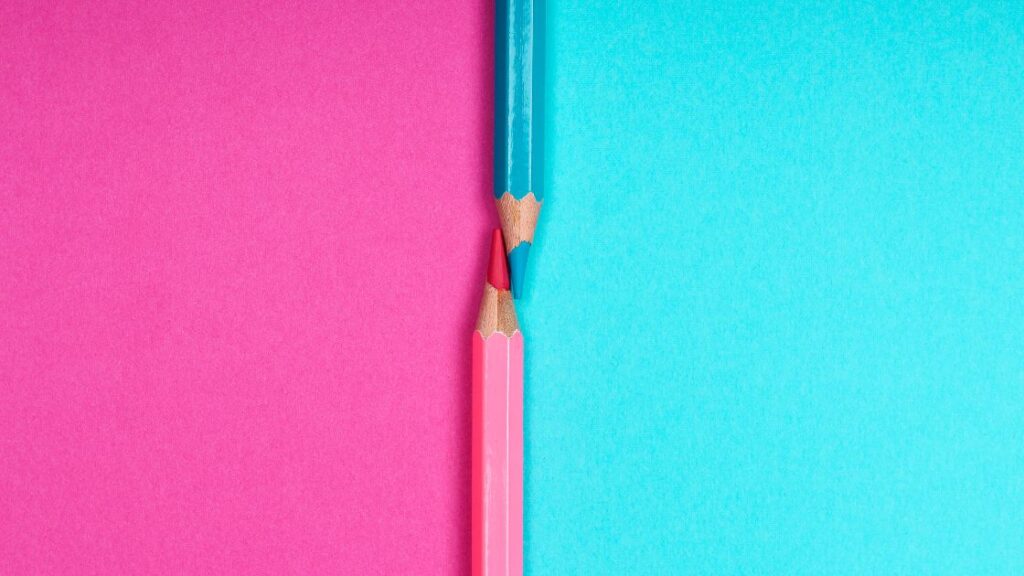
Leveraging Colour Psychology
Specific colours elicit emotional responses that can drive desired user actions. For example:
- Trust and security: Use conservative blues and greens to convey safety for financial sites
- Passion and excitement: Warm reds and oranges signal vibrant energy for youth brands
- Cheerfulness and optimism: Yellows and bright greens promote positivity
Apply principles of colour psychology to guide users through emotive journeys tailored to your brand.
Testing for Maximum Conversions
Regularly, A/B tests alternate colour schemes and individual elements like CTAs or buttons. Analyze performance data to optimize colours to maximize conversions continuously.
Fine-tuned use of colour aligns with your brand identity while eliciting the desired psychological responses from your audience. Follow proven conversion techniques, but set your colour strategy through iterative testing.
Tools and Resources for Selecting Web Design Colours
Many helpful online applications exist to generate, test, and manage colour palettes:
- Adobe Color CC: Colour wheel creation tool plus premade schemes.
- Coolors: Simple colour palette generator with excellent gallery.
- Palleton: Generates colour schemes based on relationships.
- HueSnap: Creates, saves, and shares colour palettes.
- Colour Explorer: Advanced features for creating and converting palettes.
- Colorable: Tests colour combinations for accessibility.
- Check My Colours: Checks colour contrast compliance.
- Color Hunter: Automatically generates palettes from images.
These sites help designers cleanly arrange colours, preview potential schemes and test combinations for accessibility and visual effectiveness.

Conclusion
Colour choices are more than just cosmetic. They influence emotions and behaviours, convey cultural meanings, strengthen brand recognition, guide site navigation, focus user attention, and prompt conversions.
Leverage the psychology of colour paired with audience and industry awareness to maximize the impact of your next web project. Use the processes and tools we’ve covered to strategically craft an engaging, brand-aligned, and conversion-focused colour scheme.
Colour wields immense influence. Mastering colour psychology and strategy elevate websites beyond the expected, creating memorable experiences and compelling brands.
For help developing a custom, conversion-driven colour strategy for your website, contact Robert at Meta Trends. Our team brings decades of data-backed industry expertise to provide personalized colour consulting for your brand and business goals.
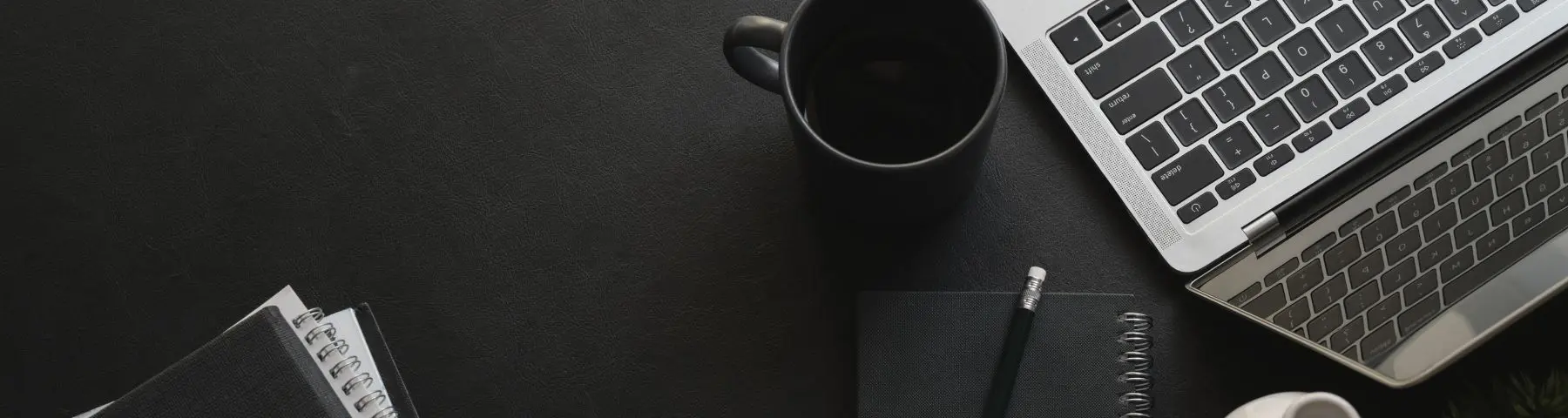
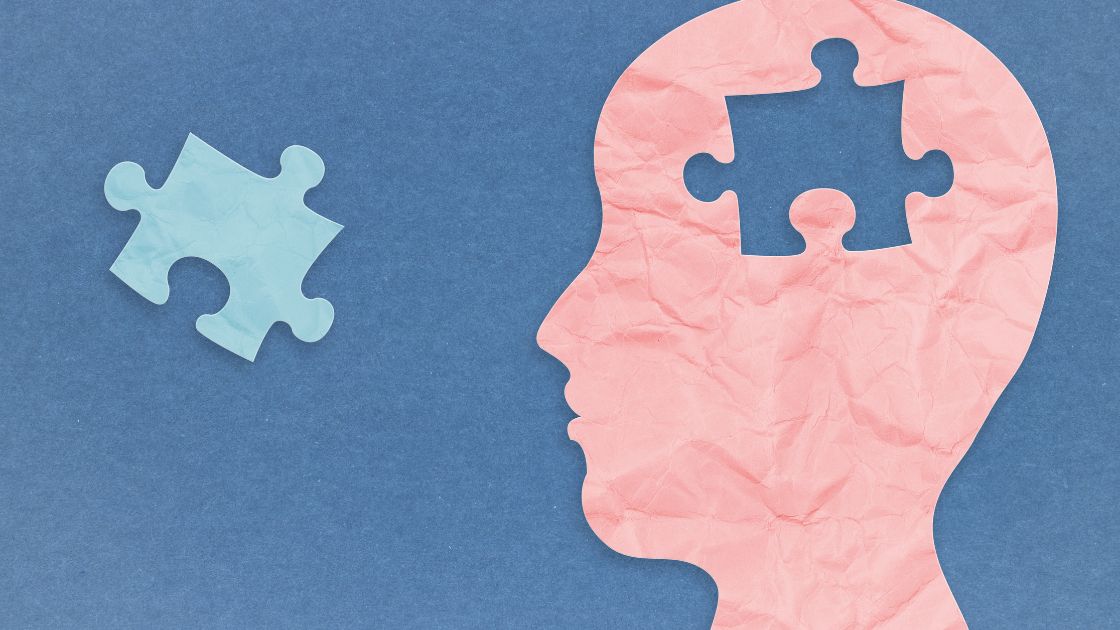


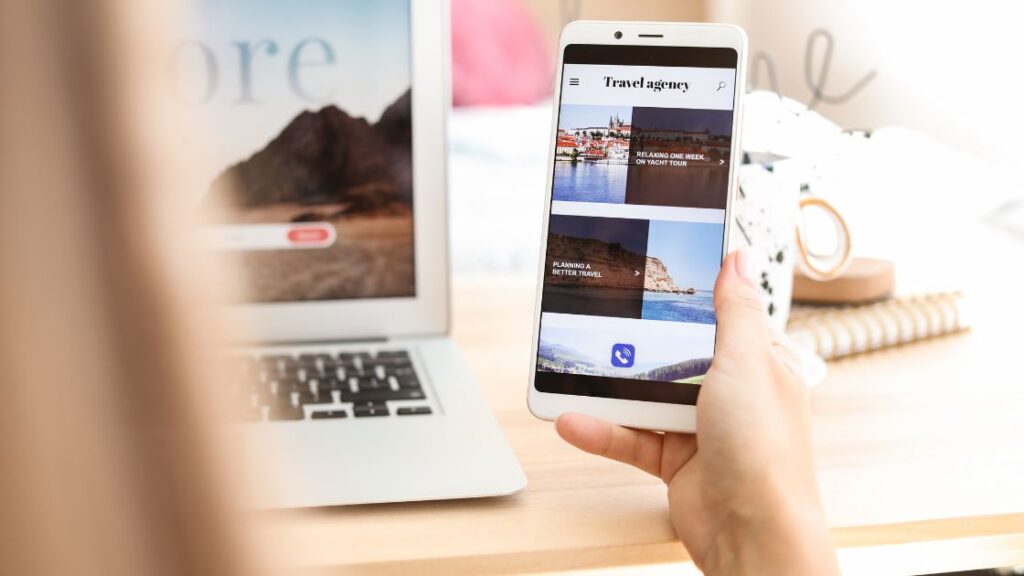
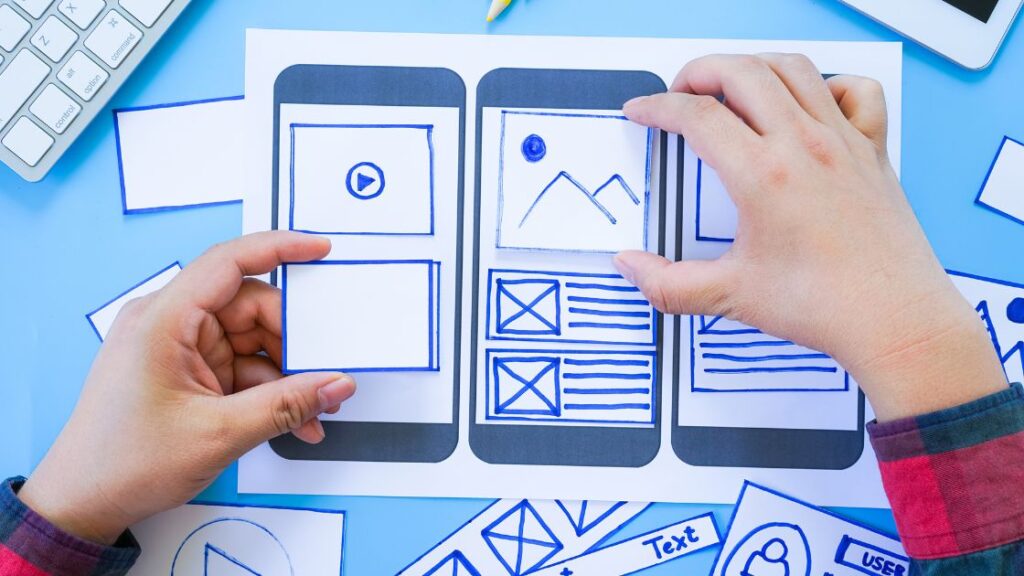
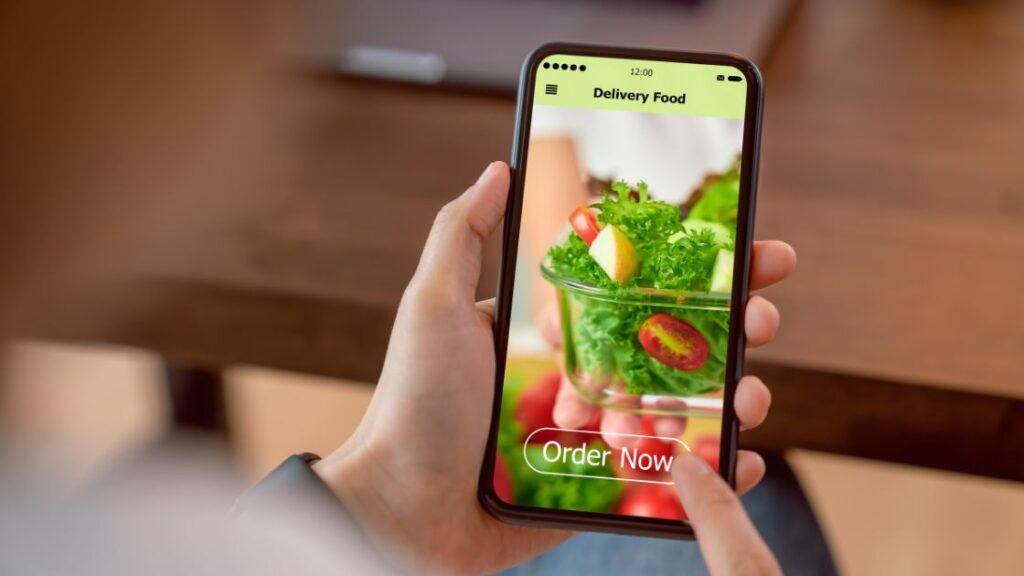

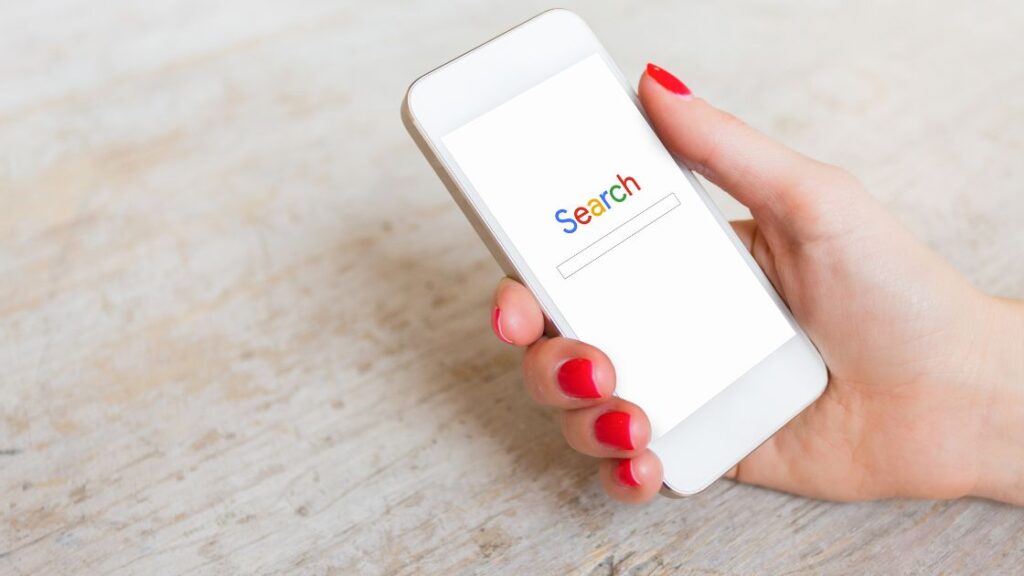
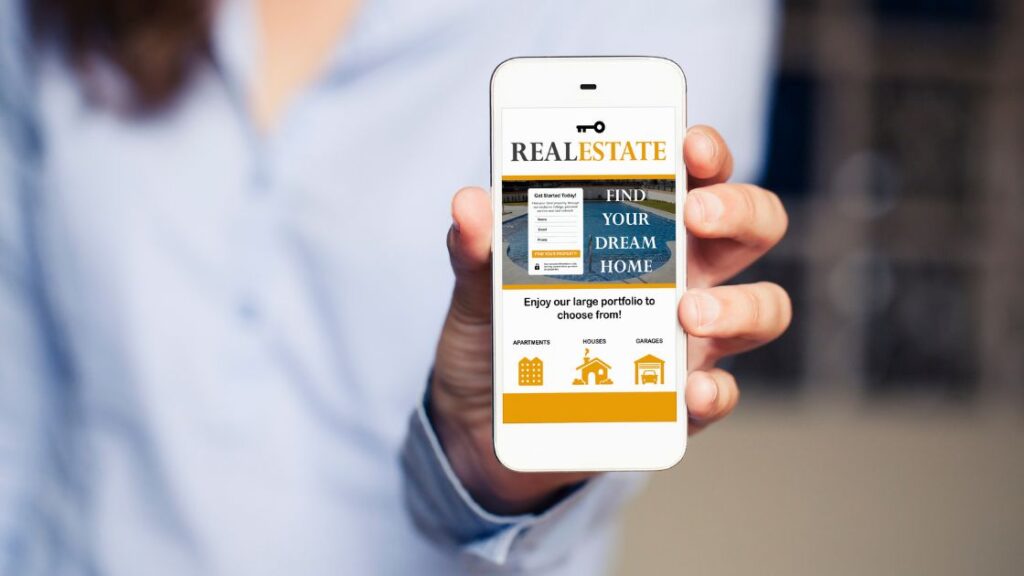




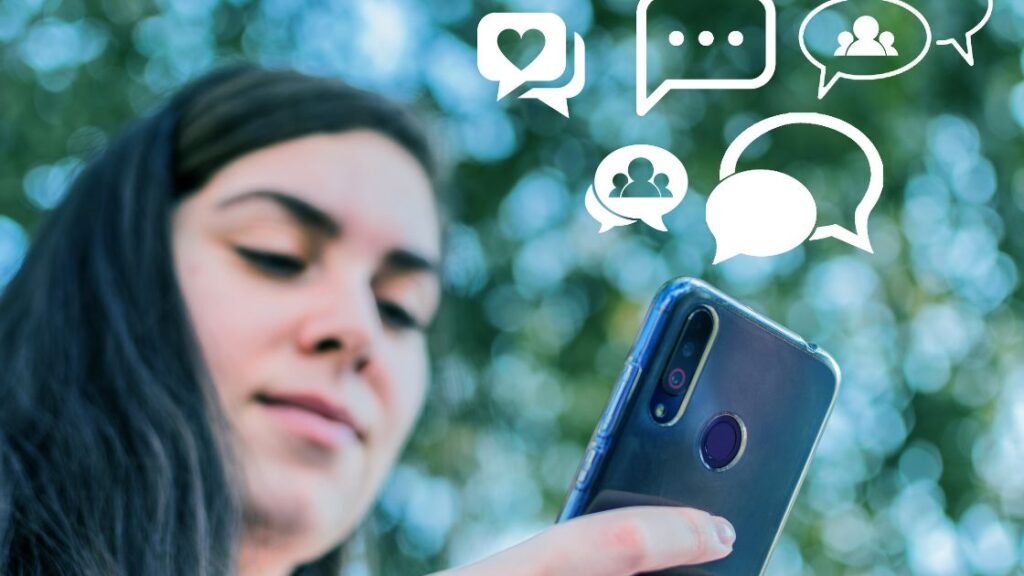


Leave a Comment